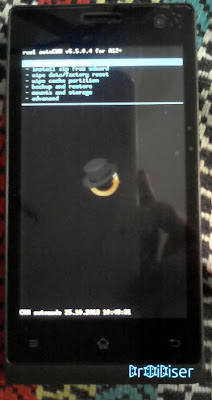After spending last few miserable months with my now-ex Spice Mi 310, I finally got a chance to reward myself with a new smartphone. As I had recently bought a laptop, I was quite tight on budget. Amazed by the specifications of the just launched Karbonn A12+, I ordered one when it was priced at INR 4650 on Flipkart and received it two days back. This is a detailed review of the Karbonn A12+.
Disclaimer:
As this is the
first on net review of the Karbonn A12+, you might have your doubts over whether you should trust what I am saying. This isn’t a sponsored review and every single word I have wrote is true to the bottom of my heart.
This review became mammoth as I went through all the details. If you are not a reading bug, chances are that you won't be able to go through it all. So, I have categorized everything to help you out. Note that the ratings I have given to this device are based on what we are getting in light of what we are paying.
Nothing extraordinary at all. Besides the smartphone, we get a USB cable, which is used to charge the phone as well as to connect it to the internet, the charger itself, earphones, an information booklet and a list of Karbonn Service Centers. Talking about the quality of accessories, this is one of the very few areas where this phone let me down. The earphones that come along with the Karbonn A12+ are miserably poor and you’d like to invest in a new earphone as soon as you can.
![]() |
| Puzzle Time: There is one thing missing from the contents. Guess what? Answer at the end. |
- Android 4.2.2 Jelly Bean
- Connectivity Options: Dual SIM: 3G/2G, WiFi, GPS with A-GPS, Bluetooth with A2DP
- GSM: 900/1800 MHz, UMTS: 2100 MHz
- 1.3 GHz Dual Core Processor (ARMv7)
- Mediatek MT6572 Chipset
- 512 MB RAM (470 MB User Available)
- 4 GB Internal Storage (671 MB for System partition, 1.36 GB for applications, 1.33 GB for internal sd card)
- 10.1 cm Capacitive Touchscreen
- IPS Display with 480x800 (WVGA) resolution
- 5 MP Rear camera with flash, snaps photos in 2560x1920 and videos in 720p resolution
- 2 MP front camera, snaps photos in 1200x1600 and videos in 480p resolution
- 1400 mAh Battery
- G-Sensor, Proximity Sensor
- Mali 400MP GPU
The first thing you will notice when you hold a Karbonn A12+ in your hand is the weight. It feels really light and is quiet sleek. A display size of 4 inch means it can be operated using a single hand easily. There is absolutely nothing on the right side and on the bottom of the phone. The left side of the phone has Volume buttons. The upper side seems a bit more crowded with a 3.5 mm headphone jack, mini USB port for charging and the Power button. I would have personally liked the Power button on the right side. The buttons look quite sturdy and as it seems, will not wear out any soon. The display comes with a cheap screen guard on it which you will need to get replaced pretty soon, in order to prevent the display from incurring any scratches.
The phone looks much better than some other phones in this range. It has a rectangular design and a silver metal lining runs across the boundaries. The phone is made up of plastic but doesn’t look cheap at all. The back cover tightly fits the phone and doesn’t bend or anything when you remove it to get to the battery compartment. A drawback I found here is that you can’t insert or remove external sd card without removing your battery.
Karbonn A12+ is available in two colors: Grey and White. As you can see in the shots, I have got the Grey one as I find it to be evergreen. I usually get bored of the whites within days.
Testing the Hardware:
So, that's what the Karbonn A12+ looks like
on paper. Let’s see how it actually fares in the real life.
Mediatek’s MT6572 is
world’s first dual core SoC (system on chip) with integrated WiFi, Bluetooth, FM and GPS, thus reducing the effective cost price. Clocked at 1.3 GHz, I am quite impressed by the MT6572 from Mediatek. Coupled with 512 MB RAM, Karbonn A12+ runs smoothly and multitasks with ease. If you had your doubts about whether 512 MB RAM would be able to run Jelly Bean smoothly, clear them. MT6572 is one of the driving forces behind the affordability of Karbonn A12+.
![]()
Right now, I have about 39 user applications installed on the Karbonn A12+, in addition to the default ones that come loaded with the phone, but there is still no observable lag. Apps start up fast, switching between one app to other is smooth and apps don’t get killed in the background too often. I rooted the phone yesterday and am using Greenify to hibernate some of the background processes but can testify that even before I had done that, the performance was good.
The storage location of apps and games can be set to external sd card or phone’s storage. I chose the former as I have a 16 GB sd card. All the applications which support
move to sd card can thus be moved to the external sd card. After installing those 39 apps, which cover almost all my daily needs, my storage stats are as follows:
- Internal Storage (the one for installation of apps): 405 MB used, 900 MB free
- Internal sd card (aka Phone Storage): 1.24 GB total, 1.23 GB available
As I haven’t stored any of my files in phone storage and apps, by default, move to the external sd card, Phone Storage is almost empty.
![]()
Talking about RAM, when I don’t have any app running in the background, I get about 150 MB free RAM. That is because some of the 39 user apps I have installed and a few system apps keep running background processes. When we have multiple apps open (8-10), free memory drops down to around 90 MB. Of course, after rooting, we can use Memory optimizer apps to change the way system handles RAM and thus keep more free ram at our disposal. Still, for an average user, this much of RAM will suffice for daily usage even without rooting.
Another point I would like to mention here is that most phones in this range that come with Android 4.2 and the very same processor come with only 256 MB of RAM (like Iris 402, Iris 356, Intex Cloud Y2 etc.) and thus, Karbonn A12+ has a very big advantage here as another 256 MB of RAM can really do wonders to help in the smooth performance of an Android device.
Here are the benchmark scores I got:
Quadrant: 3239
Antutu: 8244
LinPack Single Thread: 56.798
LinPack Multi Thread: 80.663
I have seen people get much better benchmark scores than these on the very same phone (about 4000 on Quadrant and 10800 on AnTuTu) but as long as my phone runs my daily tasks smoothly, I don’t give a damn to benchmarks. And as experts concluded after reports stating Samsung was boosting benchmark scores, you shouldn’t care about these too.
Still, as a comparison to Android devices in the same price range, Karbonn A12+ blows others out of water. To compare these scores with other devices, google ”
Benchmark Scores Android_mobile_you_wanna_compare”.
Ok, I shall try not to sound like a fan here, but the display is the USP of the Karbonn A12+. The IPS display along with the 240 ppi pixel density makes colors pop out of the screen. Karbonn A12+ has one of the best viewing angles you will ever see in a mobile phone. Colors look true no matter from where you look at the phone. Karbonn A12+ easily beats my Dell Inspiron 3421’s screen in this matter. At maximum brightness, the display is bright enough to look at even under direct sunlight.
If you were too excited by the 5 MP camera specification, you will probably see this as a letdown. Karbonn A12+ snaps decent images in daylight but in poor lighting conditions, the 5 MP shooter will disappoint you. Auto-focus is missing in the camera, as one would have expected at this price point. Though the camera apps shows the AF animation and the focus sound, but nothing actually happens. In comparison to the stills, I liked the 720p videos the rear camera shoots. By default, the videos shot by the rear camera are in 480p. To get 720p videos, press the gear button, swipe to video options and change
Video Quality to fine.
The front camera is an even bigger disappointment. It really needs to adjust to light exposure in a better way.
The images of the box pack (above) are shot using the Karbonn A12+’s rear camera. The camera fares a bit better outside as you can see below. I am also attaching snaps I took using the front camera.
Tip: Click on any thumbnail to see original imageVideo Sample:
When it comes to the impact of smartphones on our health, the first technical term, if any, that would arise in most minds is SAR value. Quoting the
user manual that came with the Karbonn A12+:
The radio wave exposure guidelines employ a unit of measurement called Specific Absorption Rate (SAR). The recommended SAR limit for mobile handset is 1.6 W/kg averaged over a 6 minutes period and taken over a volume containing a mass 1 g of human tissue. The highest SAR value for this mobile phone model is 0.785 Watt/kg over a 6 minutes period and taken over a volume containing a mass 1 g of human tissue.
Don’t blame me if this sounded like a horrendous Physics definition (God, I hate Physics), but the better part is that the SAR value of Karbonn A12+ is way below the maximum acceptable. Many phones from these lesser known brands don’t even have this value mentioned. We surely appreciate this, Karbonn.
The speaker on this handset is pretty loud and clear. When I heard the word loud in an earlier review on Flipkart, I was worried whether the loudness was like that found in speakers of Chinese mobiles. But thankfully, the sound output is quite clear too. You will miss Bass in the output, but treble almost makes up for it. The speaker is placed at the rear side of the phone, so you might need to rest your phone on its screen while putting it on a surface which absorbs sound.
Karbonn A12+’s touch sensitivity is great. As expected from a capacitive touch screen, even the lightest of the touches are recognized. No issues in the touch section so far. Fyi, Karbonn A12+ has a 5 point multitouch touchscreen, though we rarely use more than two fingers at the same time.
Though I talk really less and even lesser on my phone, till now, I didn’t face any dropped calls. I am using both the SIM slots and network on both of them is pretty stable. I could hear the person at the other end perfectly loud and clear. Not so sure about whether this was the case at the other end too, but I wasn’t repeatedly asked what I just said so I assume that the mic is clear too. Despite googling a lot about how I could get to know what Bluetooth version is present on the Karbonn A12+, I couldn’t figure it out. Transferring file over Bluetooth reaches speeds of about 125 kbps and you can send files to multiple devices at the same time. WiFi, WiFi Tethering and USB Tethering work as expected. Karbonn A12+ also supports WiFi Direct, a technology that allows you to send and receive files over WiFi. Bluetooth Tethering can be used to tether devices which have Bluetooth but no WiFi.
I haven’t really put the Karbonn A12+ away for a second. Most of the time, it is connected to my laptop through USB cable and keeps charging there. I played a 720p video on loop (but the audio was muted) for about 1 hour and the battery dropped by 9%. On standby (with Data, WiFi and GPS off), the phone lost 1% battery during my 9-10 hours of sleep. I shall post an update about battery later but as of now, I can assure that the battery is not poor and would last a day of normal usage.
Update: Yesterday, I charged the phone to a full 100% at 10:30 pm. I used the phone till 12 am. Since I woke up today at 8 am, I used the phone non stop and the battery breathed its last at 12:30 pm. That means the phone lasts around 6-7 hours of heavy usage plus 8 hours of standby. The heavy usage, in this case, included gaming and 3G internet surfing and using the phone as Hotspot to tether my laptop to internet. I am pretty sure that on a full charge, Karbonn A12+ will easily last a full day of moderate usage.
Though Mediatek officially states that MT6572 doesn’t support 1080p videos, even the default video player plays 1080p videos, though with some (bearable amount of) lags. 720p videos play as smooth as they proabably can. Coupled with the loud speakers and the wide viewing angles this phone has, watching movies on the Karbonn A12+ with your friends can be fun. As many of you might already know, MX Player enhances your video playback experience even further, so you can try that too.
I don't have much data lying around on my internet connection, so I couldn't download any hd game to test on this phone. But I did try the APK files of games I already had. Subway Surfers and Temple Run 2 run as smooth as they would on a high-end phone. All the latest HD games with large sd data are showing as compatible in the Play Store, so they will most definitely work well on the Karbonn A12+. Update: Other Karbonn A12+ users have reported that HD Games like Asphalt 8, Modern Combat 4, Real Racing 3 and others are running without any lags, which is obviously brilliant for such a low priced device. I have myself tested Dragon Slayer and Ironman 3 on the phone and both of them worked flawlessly. My last phone (Spice Mi 310) couldn't play most games but when I used it as a 3G hotspot, it became as hot as a "tawa". Though that helped in the winters, I really don't want my phone to be that hot. Karbonn A12+ doesn't heat up on heavy gaming, eanbling 3G, WiFi hotspot, charging or doing all this at the same time!
Karbonn A12+ runs on
almost stock Android 4.2.2. I used the word
almost because there are some apps that come pre-installed with this phone in addition to the stock Apps. These apps included Hungama, Karbonn Live, Kingsoft Office, Times of India, UC Browser, Opera Mini and WhatsApp Download. Almost all of these apps were either useless or outdated. Though usually deleting such pre-installed apps is not possible, a factory reset deletes all of them and you are left with clean, stock Android. No customization from Karbonn at all makes using Karbonn A12+ kinda Nexus experience. By default, transition animations are turned off and this kills the flaunt factor of the UI. So, I enabled them by going to Developer Options and setting Transition Animation Scale and Animator Duration Scale both to Animation scale 1x. If you get yourselves this phone, do do this thing. The transitions between apps look 10x better this way. In Android 4.2, Developer Options are hidden by default and need to be unlocked by going to About Phone and tapping on Build Number seven times. But strangely, the Developer Options were visible by default though. Not something to worry about, just mentioned this because I noticed it.
Jelly Bean Sweetness:
When you connect your phone to PC using a USB Cable, you get various options one of which include
Charge Only. Charge Only mode allows your phone to charge fastly when connected to your PC. Another option worth a mention is USB Internet, which allows you to share internet from your Windows PC to your phone. This feature, earlier called reverse tethering, required you to root your device and install a few things, but as is evident, this option is available in Android 4.2. Another option worth a mention in Android 4.2 is the Scheduled Power On & Off. As the name suggests, you can set your phone to automatically switch on or off at the time you decide.
Grey White Karbonn A12+ is available at Flipkart for INR 5,199 and it is worth every single penny. If you are not a shutterbug (and you can’t be one in that budget), Karbonn A12+ is the best smartphone that you can get at this price point. Just for a matter of fact, Flipkart delivered this phone to me in 2 days. After having a look at my phone, one of my friends ordered one too.
Note: If you buy using the Flipkart widget embedded above, I shall get a tiny commission. So, if you appreciate my efforts and have decided to buy a Karbonn A12+, please do that by clicking the Buy from Flipkart.com button above. If you can't see the widget, get yourself a Karbonn A12+ here(grey one) or here(white one). Thanks to those who did. :) If you think I missed out on any aspect, let me know in the comments. If you have any question about this phone, again, let me know in the comments. As I mentioned in the review, I have successfully rooted this phone and will be posting a easy how to guide for that. Don’t ask me to do a video review, because I don’t have a decent enough camcorder and I guess that I have made everything as clear as possible through words. P.S. If you bought yourself a Karbonn A12+, you might consider
rooting it. Even further,
installing clockworkmod recovery on it will help you restore in case of bricks or bootloops.
Answer to the puzzle: Karbonn A12+ itself is missing from this shot :P
Karbonn A12+ on Droidiser: Complete Coverage